何故HHKBにたどり着いたのか?
購入までの経緯(何の為にもならないから読み飛ばしてね!)
始まりはNintendoバトル&ゲット!ポケモンタイピングDSのBluetoothキーボードだった
数年ぶりにポケモンタイピングで遊んでみると、ソフトとセットで5千円ちょっとのキーボードながら、本当にしっかりした作りで良くできているなぁ~と感心させられた

これをきっかけにYouTubeでポケモンタイピングの動画を見るようになり、ポケモンタイピングの動画→普通のタイピング動画へ
普通のタイピング動画を見ていたら、関連動画でキーボードのオススメ動画などがでてくるようになり、昔よく見ていた吉田製作所さんの動画見たり、せろりんねちゃんの動画見たり、ありとあらゆる人のYOUTUBERのキーボード紹介の動画を見まくってた。
その中で、異色の存在感を放つYOUTUBER発見!!
その名は…
散財TVなおしま!!!
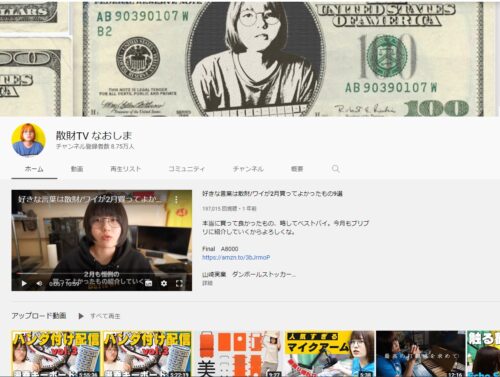
無表情棒読みの関西弁で淡々と喋るスタイルに一目惚れ(笑)
なおしまさんのYOUTUBEを見まくっていると、NiZのATOM66っていうキーボードが静電容量無接点方式の王者だという事で、自分もそれが欲しくなった。
あれ?
HHKBちゃうやん!!
そう!実はATOM66か68を買おうとネット漁ってたんだけど、中国製のNiZはAmazonではやや高く、楽天ではAmazonより¥3,000近以上安かったが、黒が選べない、、、

中国サイトのAliExpressでは、黒を選択できるものの押下圧50gってなに?どこ仕様?
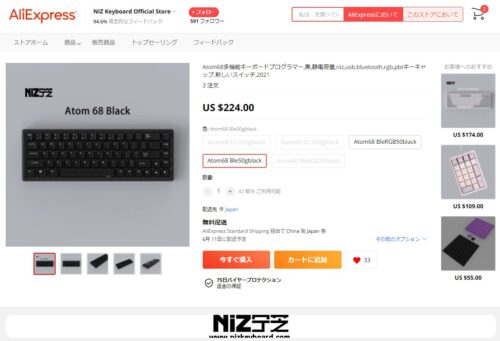
説明文に35g/45g電気静電容量スイッチ って記載もあるけど、怖すぎ…
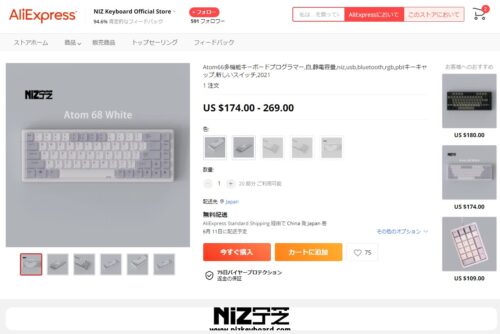
上の写真も説明文にはATOM66って書いてあるけど、メインの写真がATOM68だし、
安い買い物ならともかく、高級キーボード購入で何が届くか分からないサイトからは不安過ぎて買えなかった。
泣く泣く断念、、、
話が長くなるので省略するとポケモンタイピングのYouTubeから散財TVなおしまに出会い、一押しのNiZ ATOM66を購入しようと色々調べたが、購入サイトが怪しいのばかりで、次に評価の高かったHHKBの購入に至った…
購入後の第一の躓き まずは、有線接続で一苦労…
有線接続にも設定が必要だよって話

有線接続のキーボードなんて、ケーブルを繋げたら終わりでしょ?と思ったら大間違い
USB接続して、電源を入れてもうんともすんとも言わない
USBハブから接続してるからか?
ケーブルがしょぼいからか?
Windowsのデバイスが認識してないから?
試行錯誤の結果、
①ケーブルは家にある一番良さそうなヤツに変更(結果関係なし)
②ハブは避け、PC本体にUSB接続(結果関係なし)
③FN+CTRL+0(数字のゼロ)
で有線接続を認識
③が重要でした!!
さらに③の数字を1~4に変更することでBluetooth接続の1~4に対応するという事だ。
初期設定が有線接続になってないんだね?
う~ん、すんなりいかないけど、これがまた楽しい
次にDIPスイッチをいじってみた
最初にDIPスイッチの設定を済ませておこうね!って話

DIPスイッチ①~②は主にWindowsで使うの?MACで使うのどっち?って設定
マニュアルによるとDIPスイッチの①と②は組み合わせでHHKモード Light拡張モード(Windowsモード) MACモードに切り替わる仕様
①OFF ②OFF → HHKモード
①ON ②OFF → Light拡張モード(Windowsモード)
①OFF ②ON → MACモード
自分は主にWindowsを利用していて、たまにMACを使うといった使用感なので、DIP①はON DIP②はOFFで使用
でも待って、HHKモードって何さ…
かなりの時間Google先生を閲覧したけど、これ!!って回答はなかなかなく、YAHOO知恵袋とかいろいろ見た結果、
①HHKモードより、Light拡張モードの方がFNキーを押した際の拡張キーが増える
②♢キーに何かキーを割り当てる必要がある(Light拡張モードの場合は♢キーがWindowsボタンになるため、Light拡張モード=Windowsモードと呼ばれている模様)
色々検索した割にはこれくらいしか分からなかった…
これに関しては今後もっと詳しい情報が分かった場合は記事を追記することにする
ってことでDIPスイッチ続き
DIPスイッチ③はDeleteキーとBackSpaceキーの設定
DIPスイッチ③はキーボード一番右の上から2番目のDeleteキーの変更
OFFはそのままDeleteキーとして使用
ONはDeleteキーをBackSpaceキーとして使用
このキーボードをいじり始めて一番に感じたのがBackSpaceで文字を消すのにいちいちFNキー+Deleteキーを押さなければならない点
これが本当にしっくりこなかった
なんで一発入力出来ないの?
BackSpaceごときでいちいち複数のキー押さなきゃならないの???
本当に不満でした
なので、このDIPはONね!ってONにして使ってみた…
ところが、もともと日本語キーボードから転向してきた自分には大きいサイズのエンターキーになれてしまっているせいで、小指でエンターキーを押したつもりが、DIP③で変更したDelete→BackSpaceがアダとなり、最後の一文字を消してしまう始末
右手の小指がエンターキーをアバウトに押す癖がついてしまっていた
もう一つは、日本語配列の場合BackSpaceはホームポジションの右手小指の2列上に配置されていますが、DIP③で変更したBackSpaceはホームポジションの右手小指の1列上に配置
日本語配列に慣れている自分には新しいBackSpaceの位置も違和感があった。
今後USキーボード一本でやっていくぜ!ってことなら慣れればいい話なんだけど、日本語配列のキーボードも今後使用する機会もあるだろうし、なるべく両方で違和感の無いように考えて、キーボードの一番右上のキーをBackSpaceに設定した。(これについてはキーマップの変更で後述)
結局上記の2点の違和感の結果、DIP③に関してはOFFのまま運用することにした。
DIPスイッチ④は♢キーをどう使うかって設定
DIPスイッチ④は、キーボード下部にある♢キー2ヶ所のうち左側をどう利用するかの設定
OFFはそのまま♢キーとして使用
ONは左の♢キーをFnキーに変更して使用
私の場合DIP①がONでWindowsモードのため、♢キーはWindowsボタンとなっている。
私はWindowsボタンよりFnキーの方が使用頻度が高いため、このDIPスイッチはONでの運用とした。
また私の購入したUS配列のキーボードはFnキーが右側にしかない為、この設定はUSキーボード購入者にはONがマストの設定ではないかと思う。
DIPスイッチ⑤はAltキーと♢キーの入れ替え設定
DIPスイッチ⑤はキーボード下部のAltキー♢キーを表記のまま使用するか?入れ替えて使用するかの設定
OFF Alt → Alt ♢ → ♢
ON Alt → ♢ ♢ → Alt
私はOFFのまま使用
色んなサイトを見てきたが、OFFで運用している人が多い模様
YOUTUBEでDIPスイッチ⑤をONにして使用している人の動画を見た気がするけど、その時はDIPスイッチ⑤の事なんて頭になかったから、理由は記憶にない
再度見つけたら、追記していきます。
DIPスイッチ⑥は、省電力モードの設定
DIPスイッチ⑥は省電力モードのON OFF
OFF 省電力モード有効
ON 省電力モード無効
一瞬、ONが省電力モード有効じゃないの?って思いますが、OFFで有効です。
私は、今の有線接続での使用なので、どっちでもいいですが、電池でBluetooth接続をしている方はOFFでの運用で電池の持ちが長くなりますのでオススメです。
キー配列を変更してみた
HKKB Professional HYBRID Type‐S の醍醐味と言えば、キーマップの変更

まずは変更ツールをダウンロード
HHKBのホームページから、ダウンロード → ツール → Happy Hacking Keyboardキーマップ変更ツール
以下にWindows版 MAC版 のURLを貼っておきます。
このツールをダウンロードするとキー配列をある程度自由に変更出来るようになる。
ある程度自由に…と書いたのは後ほどコメントします。

最初の変更はBackSpace
DIPスイッチのところでも触れた、一番最初の違和感は、初期設定だとFnを押しながらでないとBackSpaceが打てないという点。
これはキー配列の変更で一発解決出来た!
右上の~`キーをBackSpaceに変更
これでFnキーを押すことなく、BackSpaceが打てるようになった。
ん? かな⇔ローマ字変換ってどうやるの?
続いての壁は、かな⇔ローマ字変換のやり方だった。
再び、Google先生にお伺いしたところ、
【alt】を押しながら【`】を押します。
と書いてある。
え?さっき、BackSpaceを単独で打つために、そのキー殺しちゃいましたけど、、、
ってことで再びキーマップの変更
右上にあった~`キーが死んでしまったので、スペース右の♢キーに割り当てた。
これで、Altを押しながら、右の♢キーを押すことで、かな⇔ローマ字変換が出来るようになった。
お次の違和感はやっぱり方向キー

このキーボードはもともと方向キーの設定がなく、最初からFnキーを利用して入力する仕様だ。
↑ Fn+{
← → Fn+: Fn+”
↓ Fn+?
これは、右手の小指でFnキーを押したときに人差し指、中指、薬指がちょうど上下左右を押しやすい位置に来るというHHKB独自の仕様だ。
たくさん見たYOUTUBEでも絶賛しているYOUTUBERさんも多く期待していたが、
正直に言うと、自分はこの仕様はしっくりこなかった。
では、どうしたか?
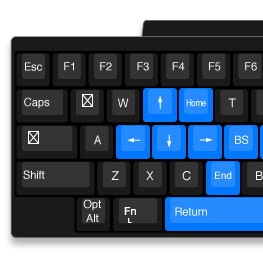
左手に割り当ててみました!
左手のホームポジションのFDSAのうち、Fを右、Dを下、Sを左に
中指の一段上のEを上に割り当てた。
さらに、良く使用するHOME END BSもホームポジションから操作できる位置に割り当て、
右手でFnキーを押し、左手はホームポジションのまま矢印キーを操作することで自分なりにしっくりくる割り当てになった。
!”#$%&'() =~}
!”#$%&’()=~}
1234567890-^」
@[
‘{」「]
1234567890-=\
!@#$%^&*()_+|
qwertyuiop[]
QWERTYUIOP{}
asdfghjkl;’
ASDFGHJKL:”
zxcvbnm,./
ZXCVBNM<>?




コメント